My Council Services
Here you can get in touch to report an issue, let us know you’re moving house, book a collection for bulky waste, and more.
We’ve made it easy to create a ‘My Council Services’ account so that we can respond to requests and keep you updated if we need to. If you prefer not to create an account, you can still use forms by selecting ‘guest’.
Register for an account by clicking 'create an account' on the sign-in page.
If you have any issues, please get in touch so we can help: get in touch
- by telephone 01372 732000
- if you are hard of hearing you can SMS on 07950 080 202.
You can access the portal here: My Council Services (please ensure you are using one of the following web browsers to access the portal: Google Chrome, Microsoft Edge, Safari or Firefox).
How our forms are changing
We've updated how you access some of our council services, which may change how some online forms look.
We’ve also taken extra steps to protect your personal information.
Forms now include multifactor authentication. This additional security feature helps to protect your account, by preventing anyone else from logging in to it.
When you log in to our forms, after entering your email and password, we will send you a security code:
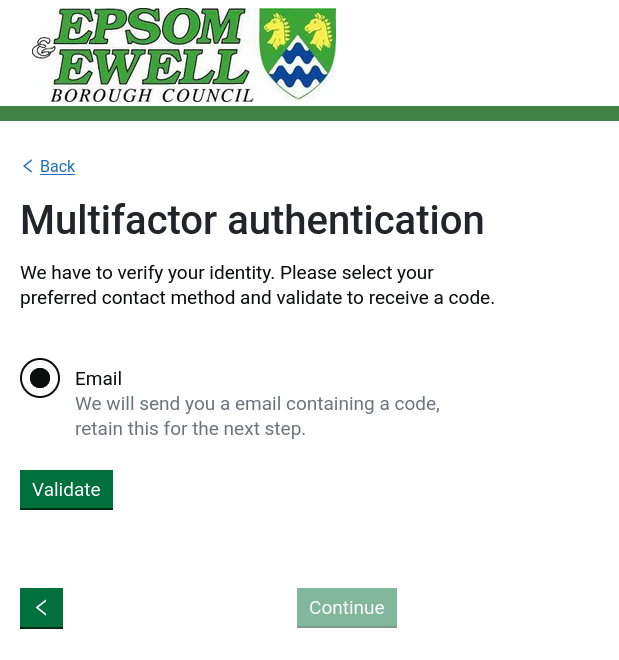
You can choose whether to receive the code by email or, if you have provided your phone number, by text message or phone call.
The email will be sent to you from: noreply@epsom-ewell.gov.uk
It will be addressed to the name on your account and will tell you your 4-digit one-time password (OTP):
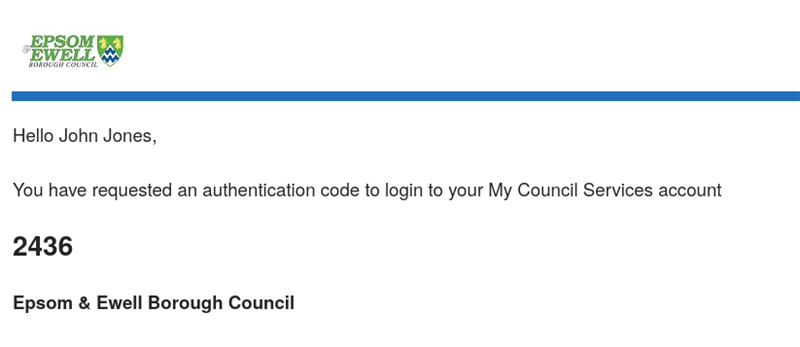
Please enter the code provided on the login screen to proceed. If you do not receive the email, please check your spam folder.
The code will be valid for 24 hours. After this time, you will need to request a new code.
If you have any difficulties, please contact us:
- by email at contactus@epsom-ewell.gov.uk
- by phone on 01372 723000.
- if you are hard of hearing, you can SMS on 07950 080 202.
